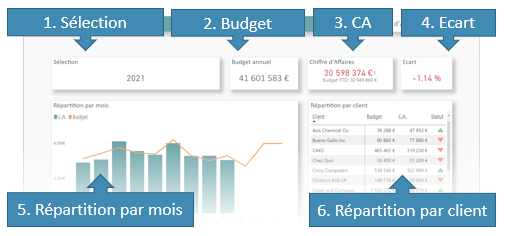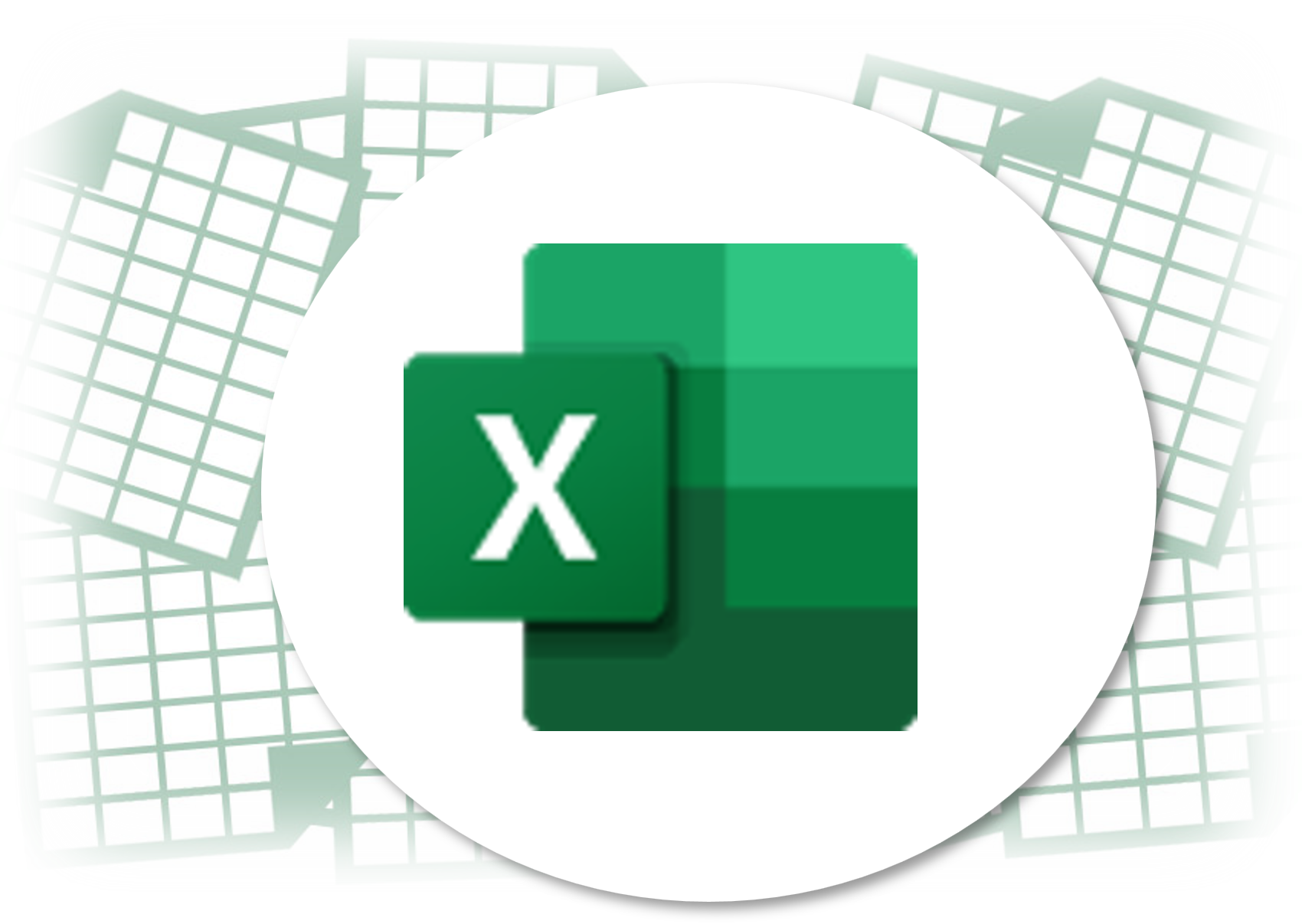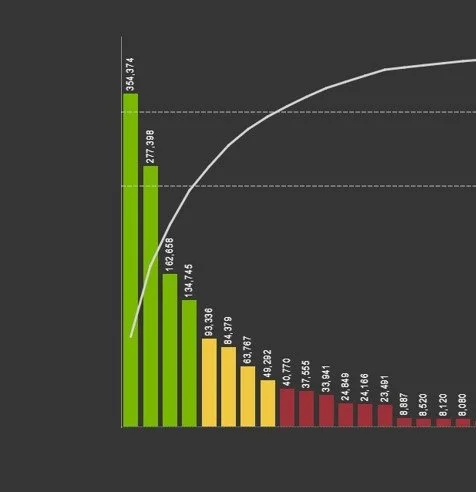Power BI: déconstruction d’un rapport simple
J’ai regardé beaucoup de tutoriels expliquant comment réaliser son premier rapport Power BI. Les meilleurs décrivent de manière très détaillée chaque étape ; depuis l’extraction des données sources jusqu’à la publication du rapport. Un peu comme dans une notice IKEA.
Vous commencez par les données sources puis, étape par étape, vous construisez des bouts de votre rapport en espérant que le résultat soit conforme à ce que vous aviez imaginé.
Et si ce n’est pas le cas, il ne vous reste plus qu’à reprendre le tutoriel depuis le début pour trouver votre erreur.
Aujourd’hui, je vous propose un exercice un peu différent. Nous allons partir d’un rapport finalisé, étudier son fonctionnement, puis le démonter pièce par pièce pour comprendre sa construction.
L’objectif est double :
Avant tout, il s’agit de comprendre ce qui constitue un rapport Power BI, d’être capable d’identifier chaque élément, son rôle et son fonctionnement. Surtout, de comprendre les liens qui existent entre eux pour avoir une vue d’ensemble.
Ensuite, cet exercice que nous allons faire sur un rapport finalisé, est très proche des étapes que vous devrez suivre pour la conception de n’importe quel rapport Power BI.
En suivant cette méthode, vous vous assurez que le résultat soit conforme à l’expression du besoin. Pendant la phase de réalisation, inévitablement vous rencontrerez des difficultés. Vous disposerez alors d’un chemin de fer et d’une structure qui vous servira de garde-fou.
Commençons maintenant à déconstruire notre rapport Power BI. Nous allons successivement nous intéresser au rapport lui-même, puis aux indicateurs qui le composent avant de s’attarder sur le modèle de données et le chargement des données sources.
Le Rapport
On distingue traditionnellement quatre grands types de rapport. Les deux premiers concernent le passé (“Analyse descriptive” et “Diagnostic”) alors que les deux derniers s'intéressent au futur (“Prévision” et “Recommandation”).
Notre exemple est un rapport descriptif. Il concerne le passé et apporte une réponse à une question identifiée. L’analyse est limitée et prédéfinie.
Ce rapport permet de suivre l’évolution du Chiffre d’affaires en regard du budget annuel. Il répond à la question : Où en suis-je de la réalisation de mes prévisions de Chiffre d'Affaires?
L’information principale est portée par l’indicateur du Chiffre d’Affaires. À la date du jour, il est inférieur au budget. Les autres indicateurs expliquent le chiffre brut, lui donnent du sens.
L’utilisateur doit comprendre les détails de la situation :
Quel est l’écart par rapport à la prévision ?
Quels sont les mois qui expliquent le résultat inférieur aux objectifs ?
Quels sont les clients qui ont passé moins de commandes qu’attendus ?
Le rapport ne répond pas à la question : pourquoi ? Mais l’utilisateur sait maintenant où et quoi chercher. Il a les informations qui vont lui permettre de prendre des décisions pour corriger la situation.
Un rapport est une collection d’indicateurs. Il tient sur une page, un écran. Chaque indicateur, pris séparément, affiche une information. L’ensemble est un récit, une histoire proposée à l’utilisateur. C’est la réponse à la question posée.
Les indicateurs sont les acteurs de votre récit. Ils doivent être à la fois autonomes et en accord les uns avec les autres. Ils doivent se compléter sans être redondants. L’utilisateur doit pouvoir en partant d’un indicateur, obtenir un complément d’information, un contexte, du détail en consultant les autres.
L’indicateur
Notre rapport est composé de 6 indicateurs. L’indicateur de répartition par mois compare les CA de chaque mois. La courbe du budget indique si les objectifs sont atteints.
Dans Power BI, un indicateur est un visuel qui affiche une information dans le cadre d’un contexte. Il est toujours composé d’un visuel, d’une mesure et d’un contexte. Si l’on regarde en détail cet indicateur, on retrouve ces 3 éléments.
1/ Le visuel
Le visuel choisi est un graphique combiné qui associe un histogramme pour le CA et une courbe pour le budget.
L’indicateur est interactif. L’utilisateur peut sélectionner un ou plusieurs mois. Les autres indicateurs se mettent alors à jour en filtrant les données sur les mois sélectionnés.
Il existe une multitude de représentations visuelles. Les plus simples sont les plus faciles à comprendre par l’utilisateur. Elles sont à privilégier. Chacun de ces visuels a son propre fonctionnement mais tous utilisent des mesures calculées dans le cadre d’un contexte.
2/ La mesure
L’indicateur de répartition par mois fait appel à 2 mesures : le montant du CA (la somme des montants des ventes) et le montant du budget (la somme des lignes budgétaires).
Dans Power BI, Une mesure est le résultat d’un calcul qui s'exécute toujours de la même manière et toujours dans le même ordre : Définition du contexte > Identification de l’expression à évaluer > Exécution de l’opération de calcul choisi
Power BI utilise un langage pour écrire les formules de calcul des mesures : le DAX.
Dès que l’indicateur est affiché ou que le contexte change (sélection d’un filtre par l’utilisateur), la mesure est calculée dynamiquement dans cet ordre.
3/ Le contexte
C’est la notion la plus compliquée, non pas à comprendre mais à appliquer avec expertise. Le contexte est le jeu de données sur lequel sera effectué le calcul de la mesure une fois les différents filtres appliqués.
Dans notre rapport, les indicateurs de répartition du CA par mois et de répartition du CA par client utilisent la même mesure mais dans un contexte différent. Le calcul de la mesure en tient compte.
Les mesures peuvent être complexes à définir et difficiles à tester. Les calculs et les transformations qui peuvent être faits en amont pour simplifier leur construction et leur validation sont à privilégier.
Chaque rapport Power BI a son propre modèle de données. Plus le modèle répond aux besoins du rapport, plus les mesures sont simples à écrire et à maintenir. Nous allons maintenant étudier sa construction.
La modélisation des données
Le modèle de données ou Dataset est le moteur. C’est lui qui va alimenter les indicateurs. Il est constitué de tables de données. Il en existe de deux types : les tables de dimensions et les tables de faits.
Pour servir les six indicateurs de notre rapport, nous avons deux tables de dimensions (Date et Client) et deux tables de fait (Budget et Ventes). Les dimensions sont reliées aux tables de fait par des champs techniques pour permettre d’effectuer les filtres sur les indicateurs de répartition par mois et par client.
La structure du modèle et des tables a été définie pour servir spécifiquement le rapport. Elle ne tient pas compte de la structure des fichiers ou des tables des données sources. Les données sources sont transformées pour alimenter le modèle.
Les données sources
Notre rapport est alimenté par trois sources de données
Le budget : un fichier Excel remis par le Contrôle de Gestion une fois par an
Les ventes : un fichier CSV extrait de l’ERP chaque nuit est mis à disposition par le Service Informatique
Les Clients : un fichier CSV extrait de l’ERP chaque nuit est mis à disposition par le Service Informatique
Les formats de ces fichiers ne correspondent pas à la structure de notre modèle de données. Les données doivent être transformées avant d’être chargées dans le modèle.
Pour le fichier Excel du budget, les colonnes qui représentent les mois sont "transposer" en ligne. Le code client est également ajouté pour permettre la liaison avec la table de dimension client.
Pour le fichier des ventes, seules les informations utiles au rapport sont conservées : le code client, la date et le montant
Les règles de transformation ont été définies lors de la phase de conception et consignées dans un document dit de “mapping”. En face de chaque champ du modèle de données sont indiqués le(s) champ(s) sources et les règles de transformation. Pour les données de ventes et la liste des clients extraites de l’ERP, une capture des écrans et le chemin d’accès sont ajoutés.
Ce document sera tenu à jour avant chaque évolution des données sources (Fichier Excel du budget ou ERP pour les ventes) ou du modèle de données cible (le rapport Power BI).
Power BI : un seul logiciel à utiliser, plusieurs compétences à acquérir
Nous avons fini de démonter notre rapport brique par brique. Nous avons identifié chaque élément qui le constitue. Résumons-les :
Un rapport constitué de 6 indicateurs. Chaque indicateur est à la fois autonome et complète l’information des autres. L’ensemble est un récit qui va permettre à l’utilisateur de mener sa propre analyse.
Chaque indicateur est constitué d’un visuel, d’une ou plusieurs mesures et d’un contexte. Les visuels ont été choisis pour correspondre au mieux à l’information délivrée. Les mesures ont été mutualisées et leur valeur dépend du contexte.
Les mesures s’appuient sur un modèle de données spécialement conçu pour servir le rapport. Il est composé de tables de dimension et de tables de faits organisées dans un modèle en étoile.
Le format des données dans les fichiers sources ne correspond pas au modèle de données du rapport. Les données sont donc transformées avant d’être chargées dans le rapport.
À chaque brique correspond des compétences à acquérir. Data visualisation et Storytelling pour le rapport et le choix des indicateurs. Le langage DAX pour les mesures. Data modeling pour construire le modèle de données. Power Query pour transformer les données sources.
Si vous respectez ce processus, vous pourrez réaliser vos premiers rapports en améliorant petit à petit, à votre rythme, vos compétences dans ces différents domaines.
Toutes ces briques sont réalisées avec un seul logiciel Power BI Desktop. Il est gratuit.
Vous pouvez partager votre rapport comme n’importe quel fichier. Les répertoires contenant les données sources doivent alors aussi être partagés pour permettre le rafraîchissement des données.
Vous pouvez aussi publier votre rapport et paramétrer la mise à jour automatique des données. Pour cela, il vous faudra acheter une licence Power BI Pro. Les utilisateurs de votre rapport devront aussi avoir une licence.
Nous en reparlerons dans un prochain article.